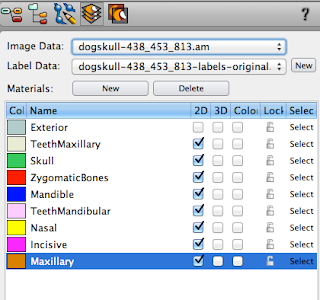I was asked an interesting question today - how do I like
Amira as a segmentation program? Short answer - I do like it. I used
Mimics in Grad school, but I've used Amira exclusively since then. So, I decided to do a post on the tools I use in Amira 5.3.3 to segment. This is not meant to be a '
how to use everything in Amira' post - just a quick look at what tools I use to do what when I segment. (Just for the record, the user manual is over 500 pages long. No joke.) This post may end up being a series of posts...
But before I just jump into the tools, let's touch on Amira in general first. Amira has two sections that I use the most often. It opens up into the Object Pool, where you can load your data set and label file.
 |
| Mode menu in the upper left of Amira |
These are kept separately by Amira, but a data set cannot be viewed in the Segmentation Editor unless it has a label file associated with it.
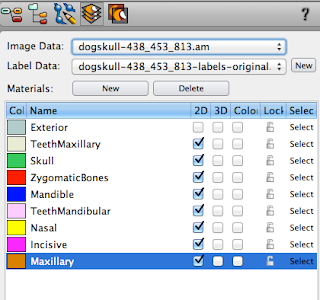
Switching to the Segmentation Tool view mode, you can see where your scan is loaded in the Image Data area. You can have multiple label files associated with one scan, and those will be located in the Label Data area. You can switch between your label files at any time using the drop down list. If you can't see the scan itself, it's likely you don't have a label file associated with it yet. Just click the 'new' button to the right of the Label Data area to create one.
Within each label file are 'materials' used to actually segment the scan.
I think of like a series of tracings - you have your original drawing that you are breaking up into layers using tracing paper. All of the tracings together make up the 'label' with each sheet being an individual material. The main thing to keep in mind is that every pixel of the scan can only be claimed by one material at a time. Materials do not overlap.
Your initial label file comes with two materials - the Exterior and the Inside. Exterior isn't actually a material per say - rather, it's where all of the pixels that aren't in a specific material are kept.
If you were to view the exterior in 3D, it would just be a block.
Here you can see that the 'exterior' material has all of the pixels not currently assigned to the 'inside' material. It shows as just a block. It's the only material that I allow to stay as a default assignment.
I did a very fast thresh-holding to show how pixels assigned to an different material will show in 3D space. Material names and colors can be changed in the material list by double clicking on them. They can be turned on and off in both the 3D and 2D view ports. The outline in the 2D view port corresponds to the color of the 3D object and is defined by the color block next to the material's name.
 |
| Tool Icons |
These are the tools available for basic segmenting. From left to right: Pick & Move, Brush, Lasso, Magic Wand, Threshold, Blow Tool. My most used tool? The brush, hands down. But I have used all of them, so we'll take a look at examples of when I would use which tool. I will be going in order used during segmentation though, not actual tool order.
Threshold: Unless I am starting on a data set that has already had some segmentation done, this is my first tool of choice.
The threshold tool allows you to select all the pixels within a certain grey-scale range. As you can imagine, this is a fast and dirty way of grabbing as much of a certain object at once. This works best on high contrast material, such as bone. (It works even better if all you have in a scan is bone, as is the case with this canine skull I am working with right now. Otherwise the editing grows exponentially.)
Most tools have more options available to change. Those are located below the tool menu itself. So the threshold tools allows for both single slice and all slice selection (if you uncheck 'all slices' it will only look at the current slice) and you can threshold within a certain material only. After setting the threshold, one must select that setting to be able to add it to a material.
You can set what range of pixels will be selected by the threshold tool directly above the tool menu. Without getting too complicated (Hounsfield units, etc) - there is a small histogram that shows the range of values within the scan: white being on the thousands on the right and representing bone or metal, black going down to -1000 on the left and representing air (0 is water). Humans can't actually see that large of a variation in grey levels, hence the window width and window level values.
However, to simplify - threshold can select a range of these values. You can dynamically see what is selected in blue as you adjust the slider.
Once you are satisfied with the selection, you must actually 'select' it to be able to add it to the material. Once selected, it turns red (and mixes with the blue of the threshold tool to turn a purplish color) and the selection tools turn red on the left. "Add selected voxels" or the "+" button will begin the segmentation process.
Now, why would you threshold on a single slice only? Or even within a material?
Both options are useful when trying to separate a single material into more complex selections. Say you are trying to remove teeth from the whole skull material. Or bone from a more universal body scan. Again, this only really works in a whole scale way on areas of higher contrast, such as bone and teeth.
You can see that the black areas are not selected - the insides of the bone will need to be filled in using different tools. But this gives us a great selection to start from.
And I will look at the other tools another day.